如何优雅地让特定应用程序绕过用户帐户控制通知弹窗
我们在使用 Windows 系统时,在打开一些应用程序时,经常会看到 “用户账户控制” 的对话框,有些甚至会将屏幕背景变暗,非常不舒适,本教程可以让你对特定(你完全信任)的应用跳过这个弹窗提示,十分优雅~
找到应用程序可执行文件
直接右键应用快捷方式,然后点击 “属性”
然后把 “目标” 里面的内容保存下来,后面会用到
创建以管理员权限运行的任务
右键点击我的电脑,打开 “管理”
按顺序依次展开 计算机管理 -> 系统工具 -> 任务计划程序 -> 任务计划程序库
然后在 “任务计划程序库” 上点击右键,点击 “新建文件夹”,名称输入你应用程序的名称即可
然后点击刚才创建的文件夹,在文件夹上点击右键,打开 “创建任务”
常规选项卡配置
在弹出的创建任务对话框中,打开常规选项卡,勾选最下面的 “使用最高权限运行”(即管理员权限运行),如下图
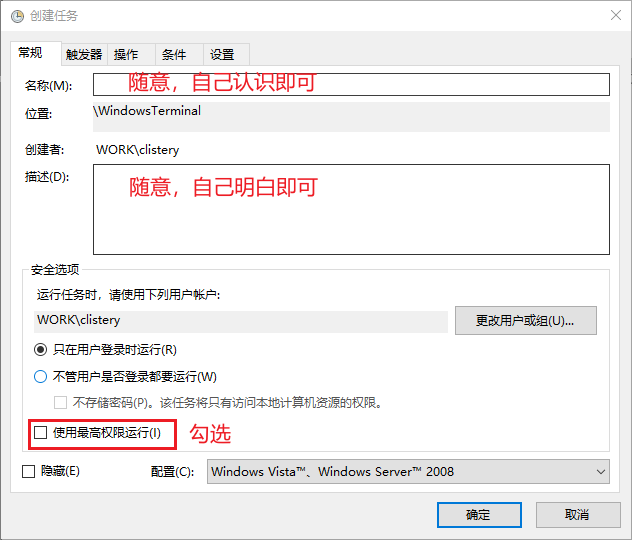
触发器配置
这一步一般是用来配置启动时自动运行,如果不需要则可以跳过这一步
打开触发器选项卡,点击新建,然后如下图配置即可
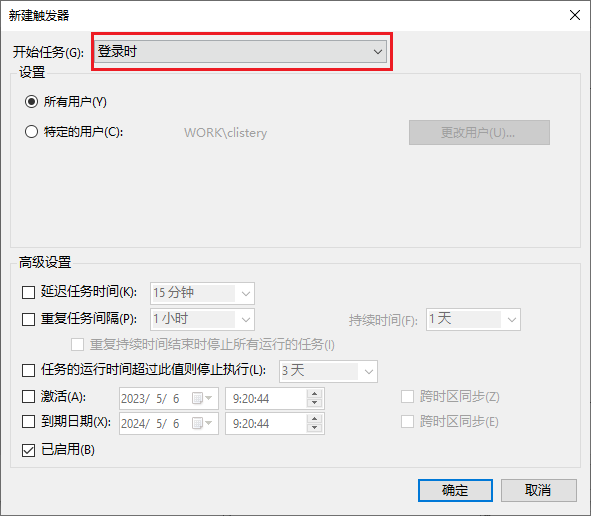
操作配置
重点
打开操作选项卡,点击新建,操作选择 “启动程序”,程序或脚本中输入之前我们在 找到应用程序可执行文件 这一步保存的内容即可
最后
右键刚才创建好的任务,点击属性,将 “位置” 和 “名称” 复制并按格式组合起来 位置\名称,然后保存备用
最后点击创建任务对话框的确定按钮,到这里我们就完成了任务的创建
配置快捷方式
如果在 触发器配置 配置了自动运行,则可以不需要这一步
在桌面上点击右键,新建 -> 快捷方式
在输入框中输入以下内容,”xxxxxxx” 替换为在 最后 组合的内容
1 | C:\Windows\System32\schtasks.exe /RUN /TN "xxxxxxx" |
然后点击下一步
在输入框中写入应用程序的名称,点击完成
稍微美化一下
其实到这里基本上已经基本上已经完成了配置,如果不想再搞的童鞋就可以结束了
右键点击刚才创建好的快捷方式,点击属性
然后在 “快捷方式” 选项卡中点击更改图标,然后找到应用程序(.exe),保存即可
- 标题: 如何优雅地让特定应用程序绕过用户帐户控制通知弹窗
- 作者: CListery
- 创建于 : 2023-05-06 08:39:54
- 更新于 : 2025-05-22 11:35:36
- 链接: http://clistery.github.io/2023/05/06/windows/bypass-user-account-control-notifications/
- 版权声明: 本文章采用 CC BY-NC-SA 4.0 进行许可。
评论